I have a laptop. And a desktop. My laptop has the last three versions of AE on it at any given time, and my desktop has every major version from CS5.5 to now. That's a lot of AE!
Now, one thing that comes up very, very quickly with having multiple machines (or even multiple AE installs) is that all of your scripts, presets, plugins and even your workspaces have to be set up from fresh every time!
The more recent versions of AE help reduce the headache by syncing workspaces and prefs via the cloud, however I want it all in sync, all the time, immediately. Opening CC2021 on my laptop gives me the exact same toolkit and workspace as opening CS6 on my desktop, or any mix therein. This is how I do it.
As a word of warning, this is a fairly technical post, and if you're not 100% familiar or comfortable with any of the following, you're better off skipping this post. You can break things very easily if you're not careful, and I'm not to be held liable. Because that would suck.
This has all been tested extensively by me from CS6=>CC2014 on Windows. The ideas and workflow should be identical to OSX, though the paths are changed. I've tried to accommodate this as much as possible.
Update 2015/04/26 - I do not recommend syncing workspaces this way. It breaks the built-in settings sync, and corrupts your workspaces. Use the built-in tool. Everything else is 100% good-to-go.
The idea is that we're going to create some folder structures in Dropbox and make After Effects look there for our addons, instead of its default directory. This will work with all cloud-sync software, not just Dropbox, but this is how I do it.
So. There are two ways to do this; one, using Symbolic Links, and the other using standard shortcuts/aliases. I did some digging, and while shortcuts do work from After Effect's POV, if you ever install plugins with an installer, they won't install into Dropbox properly. So-- Symlinks it is.
Symlinks
Symbolic links (Symlinks) are the exact same idea as a shortcut or alias, however you can think of it as being one level deeper– that is, instead of just being a link that YOU can use to get to jump to somewhere else in your system, your computer will treat the two folders as if they're really in the same place. Doing this requires the Terminal/Command Prompt, and these commands:
Windows | mklink /j "Local Folder" "Target (Dropbox) Folder" |
MacOS | ln -s "Target (Dropbox) Folder" "Local Folder" |
For example, this is what your command would be to sync a User Plugins folder over, within the existing Plug-Ins folder.
Windows | mklink /j "C:\Program Files\Adobe\Adobe After Effects XX\Support Files\Plug-ins\User Plugins" "C:\Users\[Username]\Dropbox\Software Settings\After Effects\User Plugins" |
MacOS | ln -s "/Users/[Username]/Dropbox/Software Settings/After Effects/User Plugins" "/Applications/Adobe After Effects XX/Plug-ins/User Plugins" |
Note that on Windows vs OSX, the target & local folder are reversed. On either platform, the Local Folder needs to not exist (as it's making a new one), so make sure to delete the preexisting directory before running the command! Last note-- make sure there are no "/"s at the end of the command!
If this is too technical and/or code-heavy, there are some GUI options, such as the Link Shell extension on Windows, or Symbolic Linker for OSX.
Setup
In Dropbox, make a folder called Software Settings. In here, make another called After Effects. This way, if you sync settings from any other applications via Dropbox, you can have one contained folder for it.
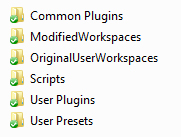
Within the AE folder, create these folders:
Scripts (& ScriptUI Panels)
A bit more difficult, you'll need to go into the Support Files folder for each installed version, into the Scripts folder.
Windows | ..\Program Files\Adobe\Adobe After Effects XX\Support Files\Scripts |
MacOS | /Applications/Adobe After Effects XX/Scripts |
Again, move the entire contents of this folder over to the corresponding folder on Dropbox. The whole thing. Bam. Then, create a link back into the Support Files folder, and make sure the folder is named only 'Scripts' (nothing else, or AE won't find it!).
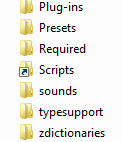
Windows | mklink /j "C:\Program Files\Adobe\Adobe After Effects XX\Support Files\Scripts" "C:\Users\[Username]\Dropbox\Software Settings\After Effects\Scripts" |
MacOS | ln -s "/Users/[Username]/Dropbox/Software Settings/After Effects/Scripts" "/Applications/Adobe After Effects XX/Scripts" |
When installing scripts in the future, you can navigate to either the Dropbox folder or your Support Files folder and install the script normally; it'll update on all machines, through all versions.
Plugins
This is a little more tricky. We can't move the whole Plugins folder to Dropbox, because each version of AE has their own versions of certain plugins, and we don't want to get 'Duplicate plugin' errors. First step: open the Plugins folder, and copy all non-native (user-installed) plugins over to Dropbox.
Windows | ..\Program Files\Adobe\Adobe After Effects XX\Support Files\Plug-ins |
MacOS | /Applications/Adobe After Effects XX/Plug-ins |
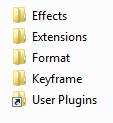
Then, when the Plugins folder ONLY has the native plugins, create a link from Dropbox into the Plugins folder. Idea is that you should see something like this:
Windows | mklink /j "C:\Program Files\Adobe\Adobe After Effects XX\Support Files\Plug-ins\User Plugins" "C:\Users\[Username]\Dropbox\Software Settings\After Effects\User Plugins" |
MacOS | ln -s "/Users/[Username]/Dropbox/Software Settings/After Effects/User Plugins" "/Applications/Adobe After Effects XX/Plug-ins/User Plugins" |
AE has no trouble going into this subdirectory to pull the plugins, and keeping them isolated like this prevents headaches down the line.
Now, sometimes plugins don't install to this standard file, instead opting for a 'Common' directory, here:
Windows | ..\Program Files\Adobe\Common\Plug-ins |
MacOS | /Library/Application Support/Adobe/Common/Plug-Ins |
Luckily, the process is the exact same. Move the entire Plug-ins folder contents over to 'Common Plugins' that we created before, then delete the original folder & replace it with a link to our Dropbox-based 'Common Plugins'.
Windows | mklink /j "C:\Program Files\Adobe\Common\Plug-ins" "C:\Users\[Username]\Dropbox\Software Settings\After Effects\Common Plugins" |
MacOS | ln -s "/Users/[Username]/Dropbox/Software Settings/After Effects/Common Plugins" "/Library/Application Support/Adobe/Common/Plug-Ins" |
When installing plugins in the future, you can navigate to either the Dropbox folder or your Support Files folder and install the plugin normally; it should work just fine, updating everywhere. However: if the plugin has a specific installer for different AE versions, install it directly in the Plug-Ins folder, not in the User Plugins folder, else you run the risk of the plugin not working.
Extensions
Just like Plugins, Extensions have two install locations. However, Extensions are actually already installed for all applicable versions of AE! That is, if you install an extension that supports CC2015 -> CC2022, then you can install any of those versions of AE and the extension will already be installed.
With that in mind, these instructions are more meant to quickly get set up with your extensions when reinstalling AE / syncing between devices, as opposed to syncing between AE versions. First we'll look at the system extensions folder, and then the user extensions folder.
Windows | C:\Program Files\Common Files\Adobe\CEP\extensions\ |
MacOS | /Library/Application Support/Adobe/CEP/extensions |
Windows | mklink /j "C:\Program Files\Common Files\Adobe\CEP\extensions\" "C:\Users\[Username]\Dropbox\Software Settings\After Effects\System Extensions" |
MacOS | ln -s "/Users/[Username]/Dropbox/Software Settings/After Effects/System Extensions" "/Library/Application Support/Adobe/CEP/extensions" |
For extensions installed just for your system user, instead of device-wide, use these paths instead:
Windows | ..\Users\[Username]\Roaming\Adobe\CEP\extensions |
MacOS | ~/Library/Application Support/Adobe/CEP/Extensions |
Note that if you're using a zxp installation tool, you should confirm that it is installing to this directory instead and is syncing properly. Extensions have some additional security settings, so this may not work in all cases.
Presets
Definitely the easiest of the lot. Presets are stored in your Documents folder, so they're easy to get to.
Windows | ..\Users\[Username]\Documents\Adobe\After Effects XX\User Presets |
MacOS | /Users/[Username]/Documents/Adobe/After Effects XX/User Presets |
If you have an existing Presets version, move all contents into the new Dropbox version at
..\Dropbox\Software Settings\After Effects\User Presets
Delete the existing Presets folder, and create a link to User Presets in the "After Effects XX" folder, in which XX is the installed version you have. Repeat for all installed versions to have them share a single preset library.
Windows | mklink /j "C:\Users\[Username]\Documents\Adobe\Adobe After Effects XX\Presets" "C:\Users\[Username]\Dropbox\Software Settings\After Effects\User Presets" |
MacOS | ln -s "/Users/[Username]/Dropbox/Software Settings/After Effects/User Presets" "/Users/[Username]/Documents/Adobe/After Effects XX/Presets" |
Note: Presets are not backwards compatible! Presets created in a newer version of AE will not work in older versions.
Workspaces (Experimental!)
This one I'm still working on. It seems that AE saves workspaces a) when they are newly created, and b) when you close AE. If you have AE open on multiple computers and close them, you can end up with conflicting versions of the workspace. Also, I can't guarantee this will work across all versions of AE, but it's worked fine for me over CC2014, CC2012 and CS6 over two machines. My workspace is a little crazy, and this helps keep things in check.
Note: You need to do this after you sync scripts. Otherwise, you may not have the proper scriptUI panels installed. This breaks things.
For this, you need to copy two folders over. One of them will be for the 'clean,' new workspaces, and the other for 'modified' workspaces (in which you've changed panel sizes or rearranged items, for example). Much harder to find, these are located here:
Windows | ..\Users\[Username]\AppData\Roaming\Adobe\After Effects\XX\ModifiedWorkspaces |
MacOS | /Library/Preferences/Adobe/After Effects/XX/ModifiedWorkspaces |
Apart from there being two folders, the workflow is exactly the same. Copy the contents out to the relevant Dropbox folders, delete the originals and replace with links.
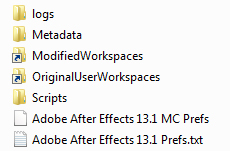
Windows | mklink /j "C:\Users\[Username]\AppData\Roaming\Adobe\After Effects\XX\ModifiedWorkspaces" "C:\Users\[Username]\Dropbox\Resources\Software Settings\After Effects\ModifiedWorkspaces" |
MacOS | ln -s "/Users/[Username]/Dropbox/Software Settings/After Effects/ModifiedWorkspaces" "/Library/Preferences/Adobe/After Effects/XX/ModifiedWorkspaces" |
Update 2015/04/26 - I do not recommend syncing workspaces this way. It breaks the built-in settings sync, and corrupts your workspaces. Use the built-in tool. Everything else is 100% good-to-go.
Conclusion
And that's about it! Using this method, you should now have all of your addons synced via Dropbox, ready to keep centalized for all your AE installs, through all your computers, anywhere in the world. Super easy once you get the hang of it, and absolutely reversible should you need to. Just recreate the original folder, move the files back and you're good to go.
You can sync almost anything like this, for any software. One thing not detailed above, but I also sync my ft-Toolbar2 settings this way, along with the icons, so I have it everywhere.
Have you found any better way to go about doing this, any alternatives or extra little tips? Let me know! Would love to hear.
- Updated Jun. 30 2022 to add Extensions.
- Updated Apr. 26 2015 to cross out / advise against syncing workspaces.
- Updated Nov. 12 2014 to use Symbolic Links instead of Shortcuts.
still working kind of fine in 2022! But what about the extensions? Can’t really find out where they reside within the finder.
I have a list with plenty of extensions which I will have to install manually. Any ideas on that?
cheers
valentin
mklink /J “C:\Link To Folder” “C:\Users\Name\Original Folder”
I’ve been meaning to implement this syncing method for quite some time – finally I got round to it – and I wish I’d done so earlier. It’s working really well and will make my Ae life so much easier to handle. I’ve even rediscovered a few presets that I’d built and lost in the depths of my system 🙂 Thanks for all the info and putting this together!
Still wary of trying fonts – anyone had success with this?
of his web page, since here every material is quality based
material.